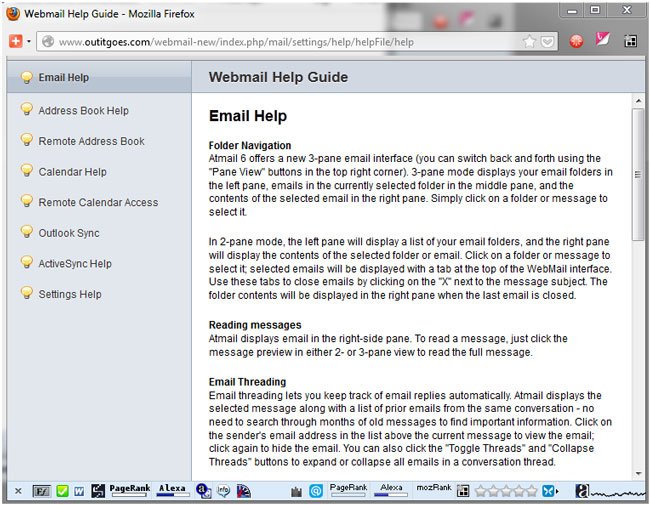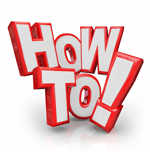How to access your Scalar provided email account with Webmail
You can use the Webmail interface to access your email account using any web browser (e.g. Internet Explorer, Firefox, Chrome) which allows you to access your emails from any computer, anywhere as long as you have an Internet connection.
Accessing Webmail
Access your webmail account login using the following link (or type it into your browser): http://www.outitgoes.com/
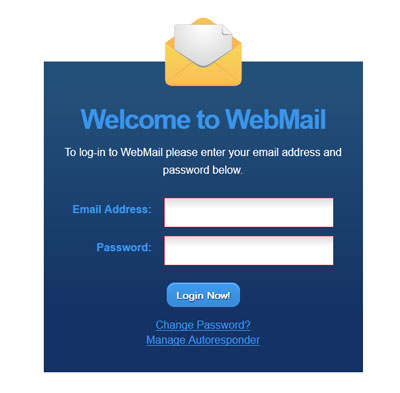
Enter your email address and password for your account and click on the “Login Now” button.
Your webmail console will open.
To view your emails in Webmail
Select the “Email” tab (if not already selected)
Click on “inbox”
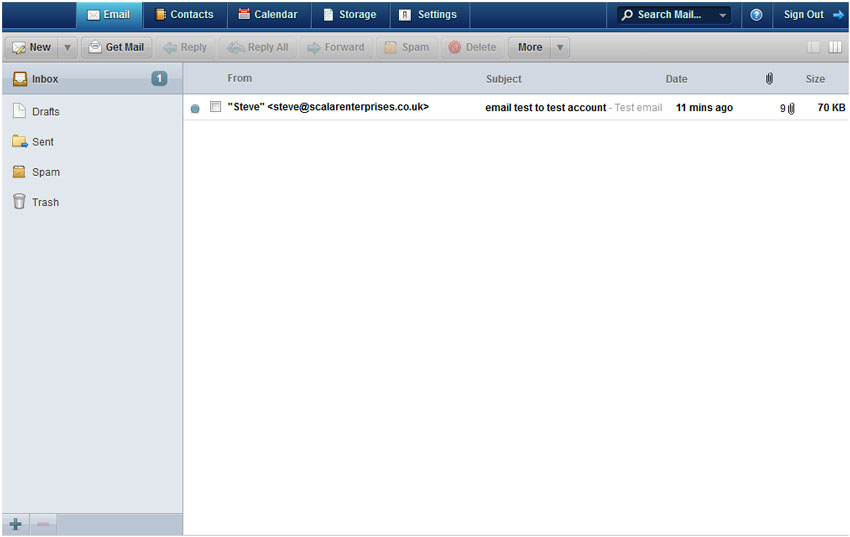
Click on the email you want to read to see the content.
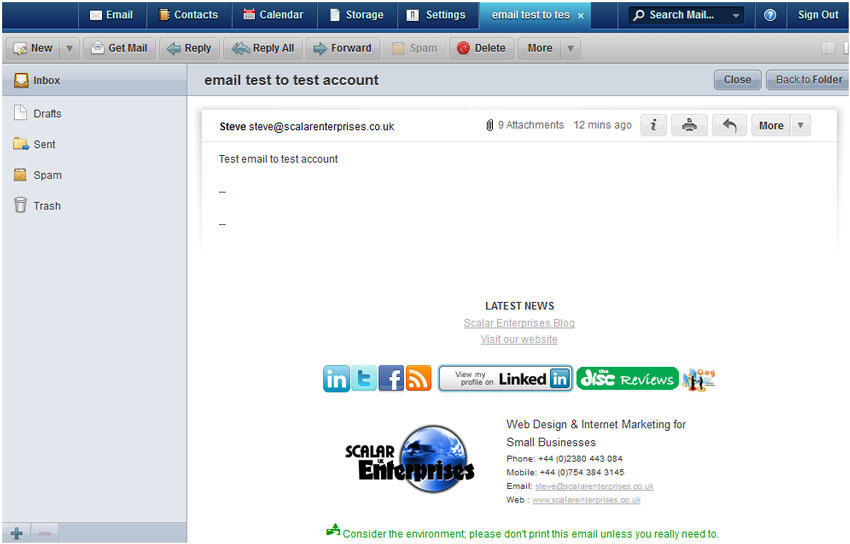
Click on the Inbox icon to return to the overview again
To send email via Webmail
Click New > New Email
Fill in the message information:
To: Type in the recipient’s email address, or start typing the name of someone in your address book – Webmail will make suggestions as you type. In order to send to multiple email address, type them one at a time, pressing Enter after each one.
Subject: Type in the subject of the message.
Clicking the ‘More’ link allows you to specify cc: and bcc: addresses.
Compose your message in the large text area. Some basic formatting tools are available.
If required, click the attachment button to upload files for the outgoing email message.
Click the Send button to send the mail.
Attachments
To attach files to your email messages, first click the Attachments button in the compose screen. A new window will pop-up to add attachments; click the “Browse” button to select a file from your hard drive. Click “OK” when you have selected the appropriate file attachment. Once files are uploaded, you can check the size of the attachment and choose to delete the file. Multiple attachments are supported.
Signatures
When sending your email message, you can define a signature to be attached to the bottom of the email message. See the Settings panel for more information and how to set these.
Further Help
Please click on the question mark icon on the top right of the webmail window:
![]()
The following window will open and you can choose the topics you need assistance with: